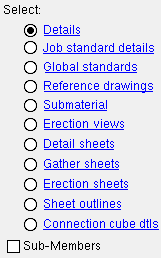Search and Replace in Selected Drawings ( Drawing Editor )
Tool summary :
Also see :
|
- Drawing Editor (where Search and Replace in Selected Drawings is a tool)
- Search and Replace (operates only on your current drawing)
- Detail frozen (stops Search and Replace in Selected from acting on the drawing)
- Detail complete (stops Search and Replace in Selected from acting on the drawing)
- Undo (only works on your current drawing)
- Ctrl +c and Ctrl +v (to copy and paste the text you want to search for)
page 1 | contents | edit > | edit | top
Step-by-step instructions :
1 . While in any drawing in the Drawing Editor , invoke Search and Replace in Selected Drawings using any one (1) of the following methods:
Method 1 : Click the Search and Replace in Selected Drawings icon. The icon can be taken from the group named ' Edit ' and placed on a toolbar (classic) or the ribbon (lightning).
Method 2 : If " Drawing Editor layout style " is ' Classic ', you can use the menu system to choose Edit > Search and Replace in Selected Drawings .
Method 3, 4 or 5 : Search and Replace in Selected Drawings can also be invoked using a keyboard shortcut , the context menu , or a mode . For the ' Lightning ' layout style, configuration of the interface is done using Customize Interface .
2 . A drawing selection dialog opens. Select the drawing type that you want to search for, such as ![]() Details or
Details or ![]() Job standard details or
Job standard details or ![]() Global standards , etc. Note that if you select '
Global standards , etc. Note that if you select ' ![]() Details ', you also have an option to show or not show " Sub-Members ." Also note that certain drawing types have " Hide " and " Show All " options.
Details ', you also have an option to show or not show " Sub-Members ." Also note that certain drawing types have " Hide " and " Show All " options.
|
2a : Select the drawings that you want to Search and Replace in. Note that if your current drawing is the same type as the drawings on the dialog's selection list, you can select your current drawing. Press " OK " to continue. |
3 . The Search and Replace in Selected Drawings window opens.
|
||||||||||
3a : To " Search for ," type in the characters that you want to change. To " Replace with ," enter the characters you want to replace the " Search for " characters with. Check (
) the box for " Change hidden layers " if you want to also replace strings on drawing layers that are hidden . Press the " OK " button.
4 . Search and Replace in Selected Drawings replaces -- with the " Replace with " characters -- all instances of the " Search for " characters that occur in labels, dimensions and weld tail text that are in all of the editable drawings that you selected in step 2b. A window opens with a report of the number of " Changed items ." This is the total number of strings that have been changed in all of the drawings that you selected. If any drawings that you selected were uneditable because they were set to " Detail frozen " or to " Detail complete ," you will also be notified that those uneditable drawings were not changed.
4a : Press " OK " to dismiss the window that reports the number of items that have been changed.
Warning : If Search and Replace in Selected Drawings made undesired changes to certain drawings, you may be able to do the operation again, this time reversing the entry made to " Search for " with the entry made to " Replace with ." However, if the entries are short, reversing the entries may actually make additional, unintended changes. Undo only works on your current drawing.